Combined Board View Pro
This install guide will help you get started with CBV Pro. If you have any questions or would like a demo, please reach out to us by emailing us at:
support@tomorrows-tools.com
Make sure you are signed in to your monday.com account then click the link below and choose "All Workspaces", then click the "Install" button at the bottom of the page.

Your board can either be Main or Private. CBV Pro will work either way.
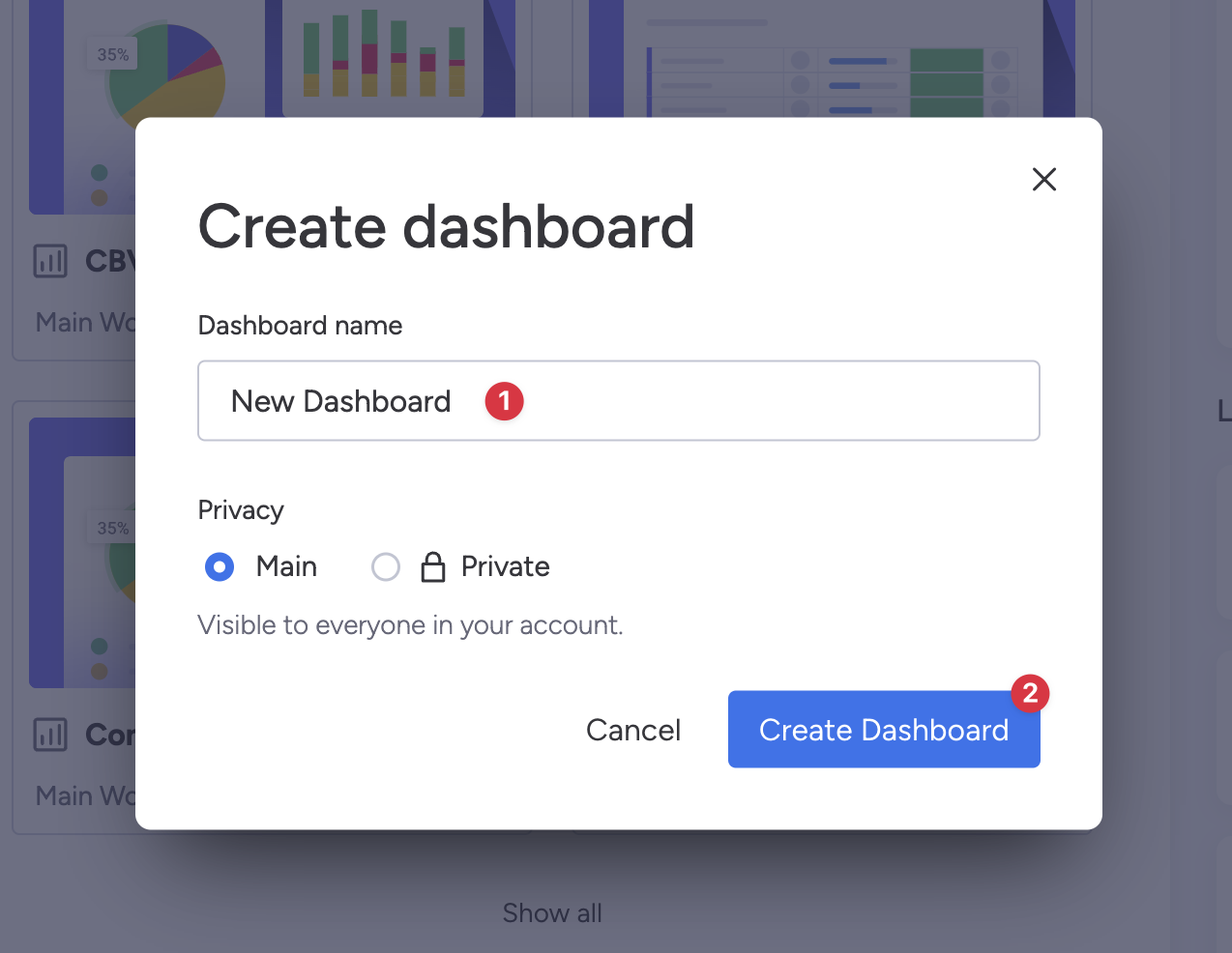
It doesn't matter what board you pick. monday.com just requires 1 board to be connected to a dashboard.
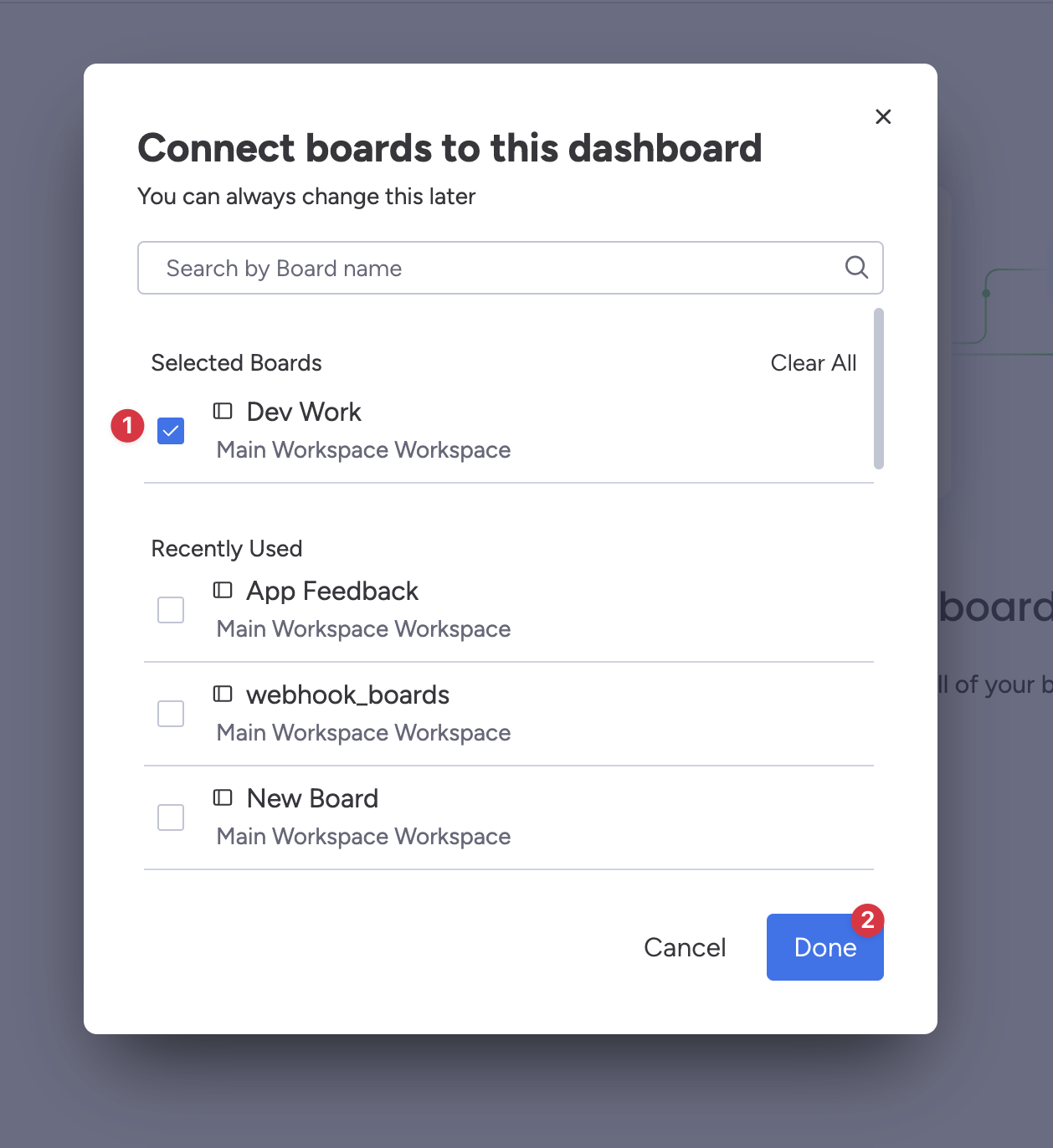
Wait for the "+ Add widget" button to turn blue, then you can click on it.

Use the search bar or click the "Installed Apps" on the left side to find Combined Board View Pro then click "Add widget".
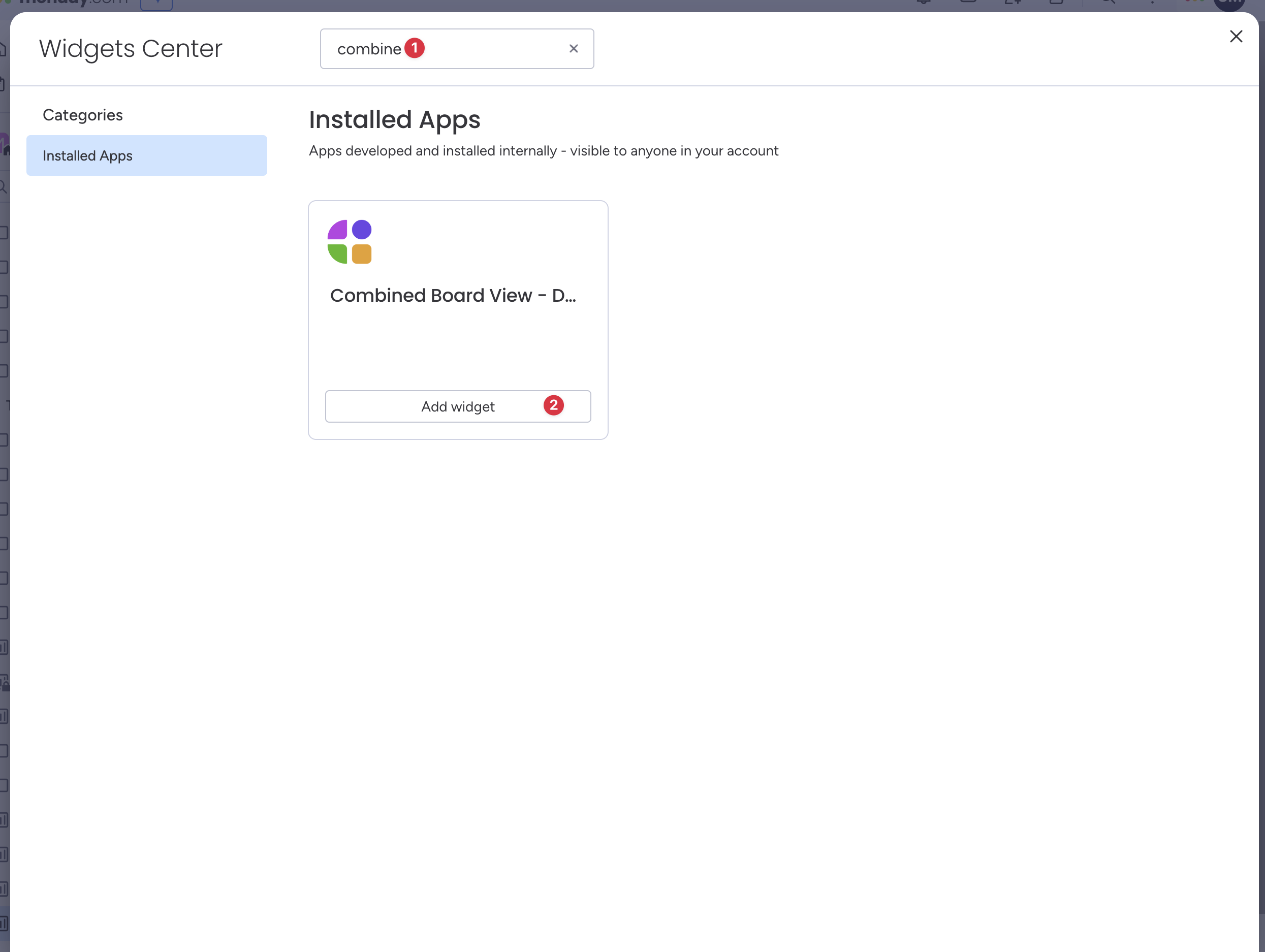
This will allow CBV Pro to pull your data from your boards.
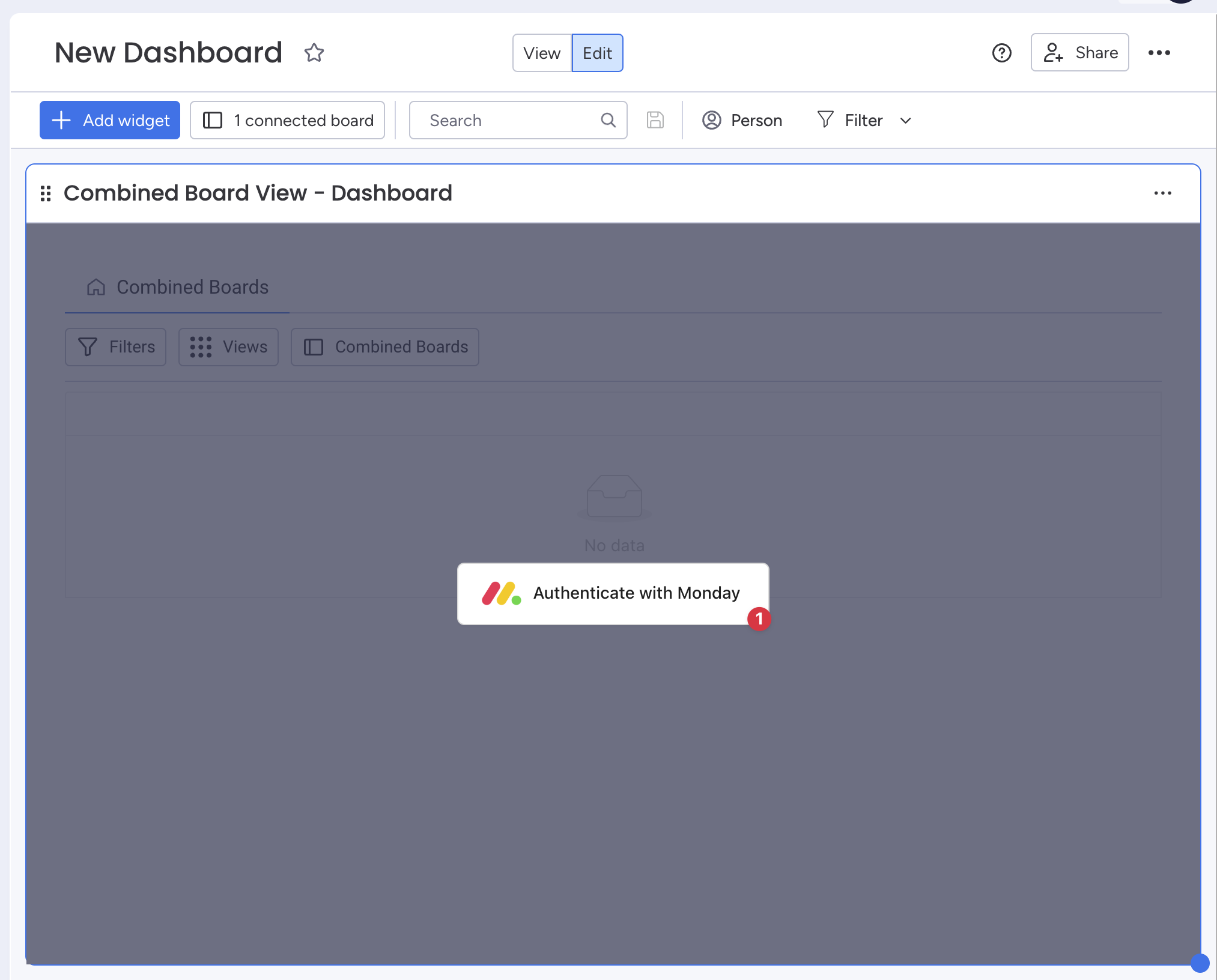

Depending on what plan you are on, your limits will be different. Select the boards you want to combine then click "next".
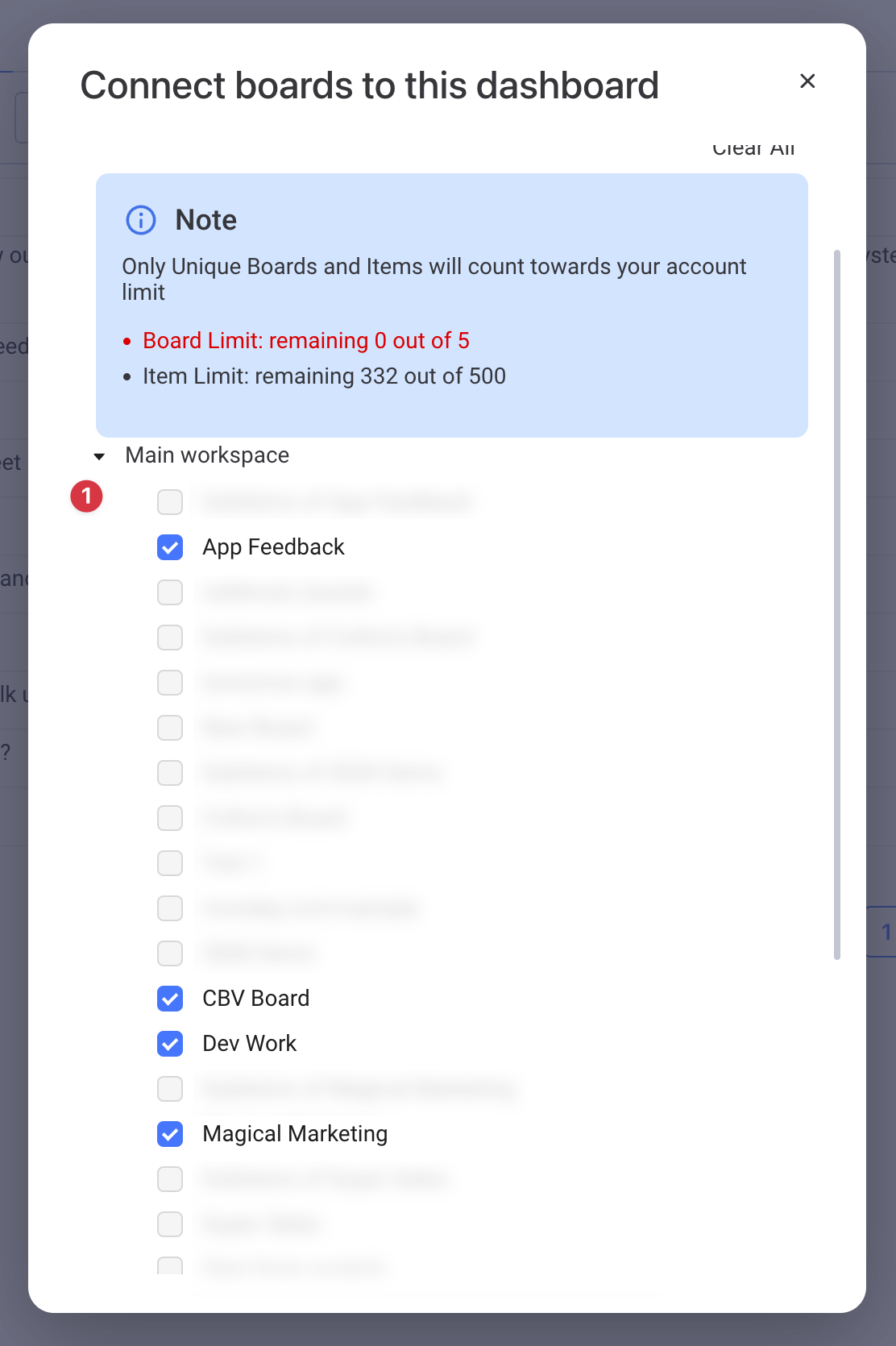
You will see all the available columns from all the boards you picked to combine. Select the columns you want to see when CBV Pro loads. You can add or remove columns whenever you want.

You can use Filters to see the data you want to see then save it as a View to be able to quickly switch back and forth between different sets of filtered data.
